「WindowsにTeXを入れる方法を書いたら意外と読まれるんじゃない?」という神の声が聞こえてきた(だいぶ前の話ですが)ので,書いてみようと思う.タイトルは当然ながら,ホッテントリメーカーによります.推定49usersでお願いします.第壱話とありますが,続く予定はありません.
前提環境は,Windows XP Pro SP3で,インターネットが使えることです.それ以外に細かい前提はありません.万人受けでいこう.基本的な説明はTeX Wikiが良いと思います.
・TeXインストーラ3で瞬殺してみよう
元も子もない説明ですが,TeXインストーラ3を使えばいいと思うよ.マジで.何と言っても,初心者オススメ度★★★★★だし.一応説明しますと,TeXインストーラ3をダウンロードして,解凍します.解凍にはLhaplus辺りがオススメですが,何でも良いと思います.解凍すると,次のようになると思います.
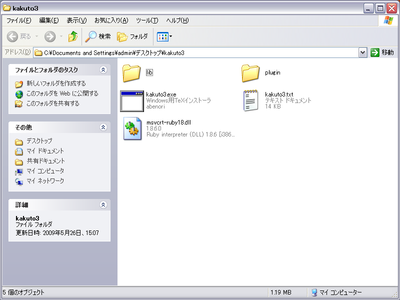
この中にあるkakuto3.exeを使います.このkakuto3は角籐さんのW32TeXをインストールするための便利ツールです.昔はね.これを1つ1つダウンロードしてね.手動で入れていたんだよ(以下ry.kakuto3を実行すると,以下の画面が表示されます.
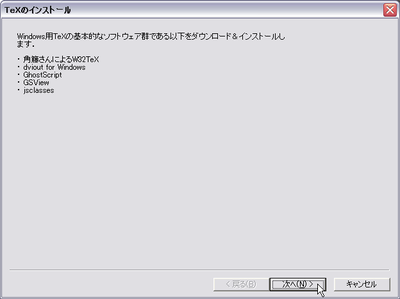
ハッキリと言わせていただければ,プロキシ等の問題がなければ,この後は何も考えずに「次へ」をクリックし続けて下さい.特に問題がないと思います.そうすると,以下のような画面が表示されます.
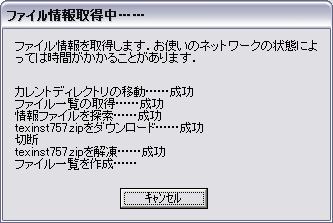
「成功」「成功」と頼もしいメッセージがいっぱい出ると,次の画面に遷移します.

これもよく分からなければ,迷うことなく,次の画面がでるまで「次へ」をクリックしましょう.

これは回線速度等によって結構な時間がかかります.ココアでも飲みながら待ちましょう.
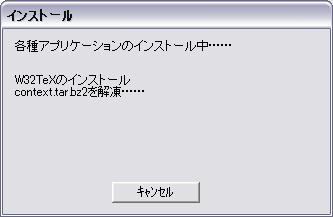
ダウンロードが終了すると,インストール中となって,ガシガシとインストールされていきます.頼もしい.
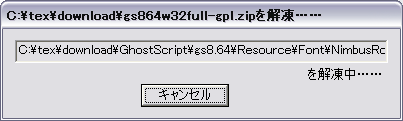
続いて,Ghostscriptっていう縁の下の力持ちがインストールされます.邪魔しちゃダメです.
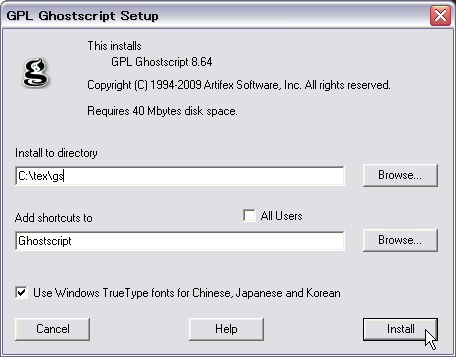
Ghostscriptをどこに入れますか?と訊かれるので,デフォルトのままでも良いんですが,TeXに関するものは同じ場所にまとめておいた方が,気分的にいいんじゃないですか?というわけで,「c:\tex\gs」を指定します.バックスラッシュは¥マークです.
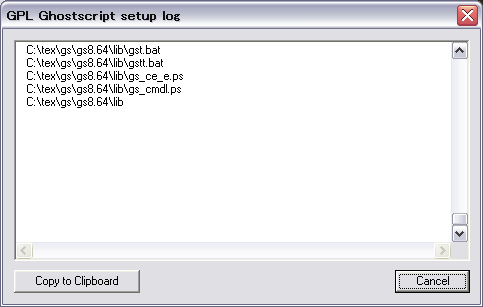
指定したフォルダにゴリゴリとインストールされますので,大人しく待ちます.
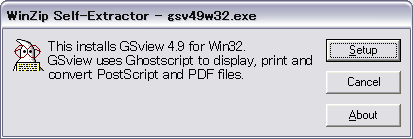
続いて,GSviewという使うかどうかよく分からないけど,ないならないで困るソフトウェアを導入します.「Setup」をクリックします.
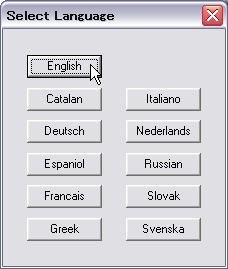
言語の選択があるので,Japaneaseを・・・ってない!!仕方がないので,Englishを選択します.いや,それ以外でも良いですけど・・・.
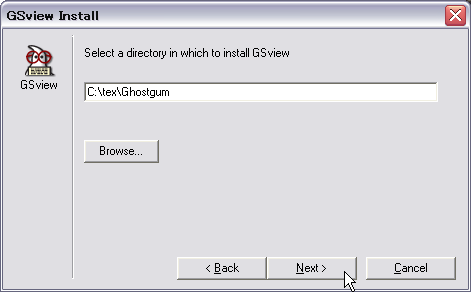
後は「Next」を押していきます.チェックボックス等はそのままでokです.インストール先も上のようになっていると思います.ぶっちゃけ,どこでも大丈夫です.
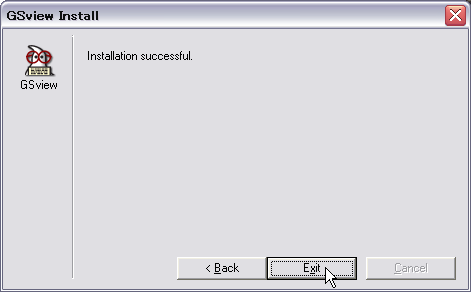
インストールが成功したらしいので,「Exit」をクリックします.

続いて,dvioutというTeXを変換した結果を見るためのソフトを入れます.無くてもいいかもしれませんが,あると便利です.これもそのまま「OK」でokです.
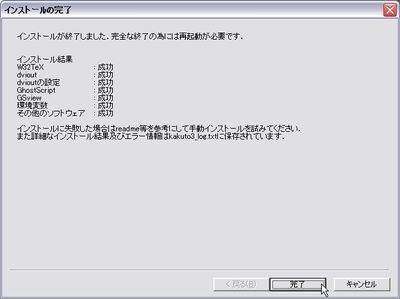
最終的には,このような画面が表示されて「成功」という文字が並んでいればokです.並んでなかったら・・・ごめんなさい.もう1度やり直してみて,それでも上手くいかなかったら・・・.ごめんなさい.

再起動しましょうと言われるので,存分に再起動します.再起動する時は本気で.
・TeXがインストールされちゃったので,使ってみる
再起動できたら,もうTeXが使えます.マジで!?って感じです.良い時代になったものだ.TeXを簡単に書くためのソフトウェアとして,WinShellを導入してみましょう.説明はやっぱりTeX Wikiが良いでしょう.まずは,WinShellの公式サイトに行きます.
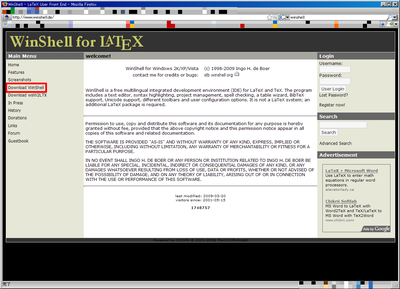
左側の「Download WinShell」をクリック!
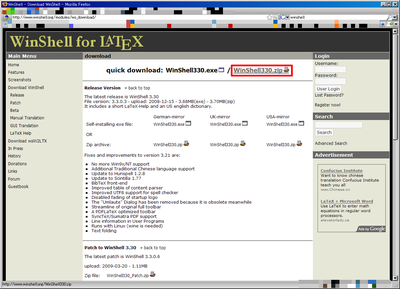
上部にある「WinShell330.zip」をクリックして,ダウンロード.WinShell330.exeでも良いですよ.こっちはインストーラだから,もっと簡単だと思います.やったこと無いけど.ちなみに,330ってのは現時点であって,皆さんがこのエントリを読んでいる時には違う番号になっているかもしれませんが,その辺は臨機応変に.ダウンロードしたWinShell330.zipを解凍しましょう.
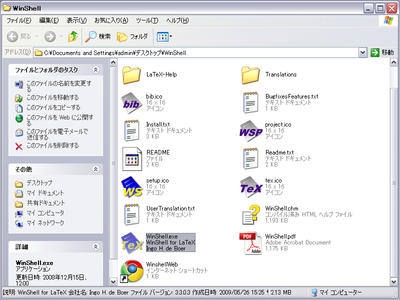
解凍したフォルダの中にあるWinShell.exeを実行します.
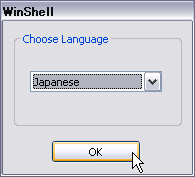
「Choose Language」と英語で尋ねられるので,日本語を英語で選びます.難しいですね.わかります.
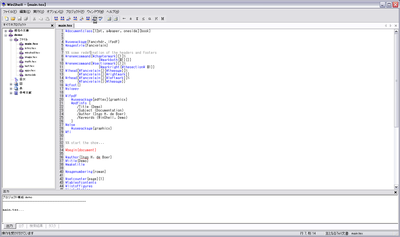
起動するとこのような画面になると思うので,左側のツリーにある「demo」→「ファイル」→「main.tex」と選択すると,上と同じ画面になると思います.
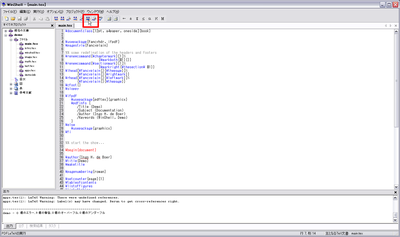
続いて,上部ツールバーにある赤枠で括った左側のボタンを押します.そうすると,下の「出力」と書かれた部分に文字がババババっと表示されると思います.「出力」の表示が収まったら,赤枠の右のボタンを押します.PDFって文字に虫眼鏡マークのやつです.
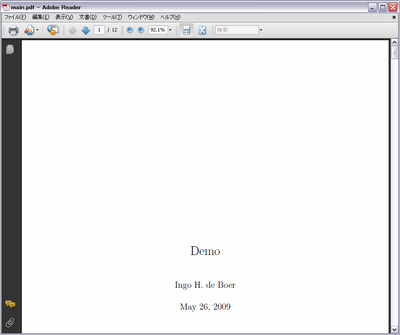
PDFが表示されたら,okです.お疲れさまでした.後は自由にTeXワールドに染まればいいんだと思います.
まとめ:
TeXインストーラ3を使えば,WindowsへのTeX導入は簡単.そして,奥村氏の美文書作成入門を買えば,一通り宜しいかと思います.簡単ですねっ.

