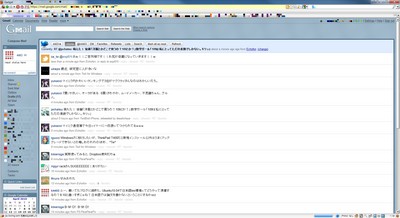ずっと前から書こう書こうと思っていたものをヴァァァーーーーに任せて書こうと思う.「お金が無くてオフィスが買えない!」という人や「金を払うのがばからしいから不正コピーでチーッス」っていうバカのための,ソフトウェアは全部無料でありながらも,まともに研究や勉強ができる環境を準備するお話です.不正イクナイ!
前提:とりあえずパソコンはある(XP時代のもので十分です)
さて,早速ですが,無料のOSから手に入れてみたいと思います.MicrosoftのWindowsはパソコンを買うとついてきますが,基本的に有料です.パソコン代にOS代が含まれているんですよ!Macのことはよく知りませんが,間違いなく有料だと思います.というわけで,それ以外の選択肢となると,思いつくのがLinuxです.というわけで,オレご贔屓のUbuntuを使いたいと思います.また,今回は調子をぶっこいて最新版すぎるDaily BuildなLiveCDを使いたいと思います.i386かamd64のどちらか適切なisoファイルをダウンロードしてください.わからなければ,i386を選んでください.なお,isoのダウンロードは後述のUNebootinでも可能ですが,速度が出にくいので,先にダウンロードしておく方法をオススメしました.どちらでも結構です.
さて,ダウンロードができたらインストールの準備を始めます.isoイメージなので,CDに焼いてしまえば良いと思いますが,最近の流行はUSBメモリブートです.ということで,UNetbootinというツールを利用します.1GB以上あるUSBメモリをPCに差し込んで,ソフトを起動します.なお,ここでisoイメージをダウンロードして自動でゴー!ってしたい方は1番上のDisribuionからUbuntuを選んでDaily_Liveを選びましょう.
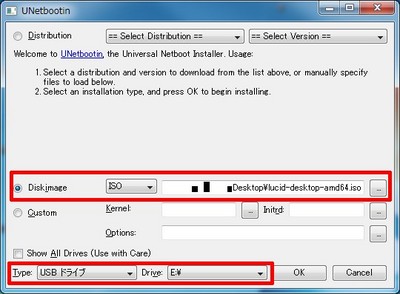
こんな感じで,さっきダウンロードしたisoファイルを指定して,USBメモリが指定されていることを確認して,okを押します.あとはメッセージに従ってください.なお,USBメモリの中身は消えちゃいますので,その辺だけは注意してください.完成したら,USBメモリからブートさせてください.Ubuntuが起動するはずです.
なお,これ以降の説明は実機ではなくVMware上で行っていますが,基本的に同じですので,気にしないでください.仮想環境を作りたかったんだよー.だからついでに書いているんだよー.ちなみに,VMwareにインストールしたら,簡易インストールがなんたらですごく簡単にインストールできた旨をお知らせしておきます.いや,普通にやっても簡単だけどさ.
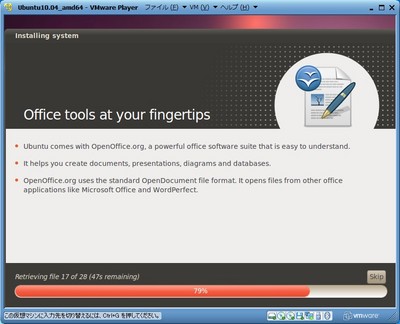
さて,それはさておき,作成したUSBからブートしたUbuntuはこのような感じだと思います.
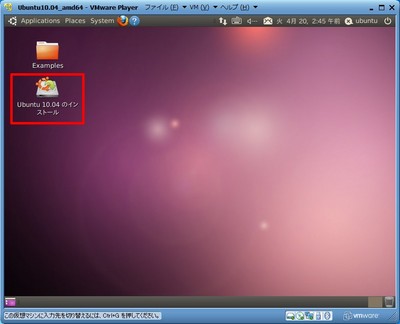
このまま利用しても良いのですが,常用するのでハードディスクにインストールします!赤枠で括ったアイコンをクリックしてインストールします.手順は割愛しますが,ガイド通りに進めば良いと思います.インストールが終わったらUSBメモリを抜いて,再起動させます.もう終わりに近いです(ぇ.
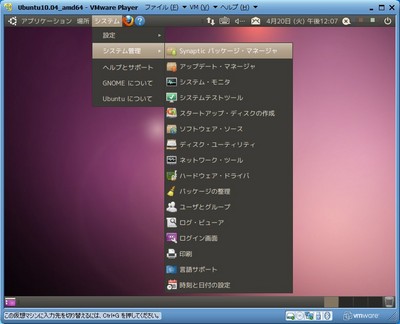
インストール完了後にはもちろんアップデートです!と行きたいところですが,daily buildを使っているので,何もありませんでした.これはこれでつまらない・・・.さて,それでは利用環境を準備していきましょう.
・なにはなくともインターネット!とにかくブラウジング!
クラウド時代においてインターネットは重要です.デフォでFirefoxが入っていますので,これを使っても良いと思います.でも,今日はGoogle chromeを入れてみたいと思います!chromeをダウンロードするためだけに,Firefoxを使いましょう(ひどい・・・)!それっぽいのをポチポチ押していって,最後は自動実行に任せてえいや!です(伝わってるかなぁ・・・).パッケージインストーラが起動すると思うので,そのままインストールをポチッとな!
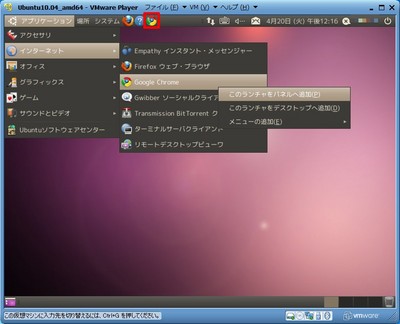
こんな感じでパネルに追加すると便利です.これでokです.サクサクです.楽ちんです.
・いやいや!オレyoutubeとかニコニコとかみたいねん!
パッケージマネージャを利用して「ubuntu-restricted-extras」をインストールだ!「依存により要求された変更を追加しますか?」と聞かれるので,迷わずにマークを選択でFA.最後に適用ボタンを押しておk.
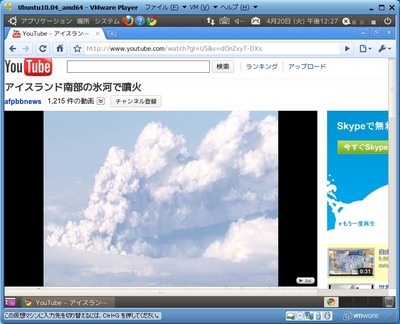
簡単ねっ!
・論文読みたいな!PDF!PDF!
Adobe Readerを入れるでもいいんですが,入れなくても普通に開けちゃいます.この辺がWindowsと違うところです.良い感じ♪Adobe Readerを入れる場合はこの辺からインストール!
・Microsoft Officeが使いたい!
Microsoftのオフィスはないけど,類似品のOpenOffice.orgはあるんです.
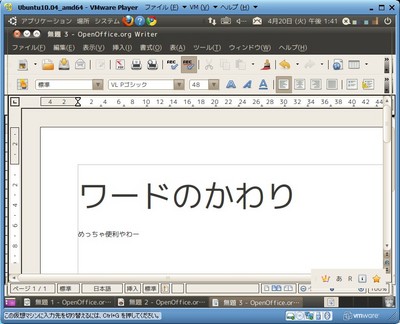
↑これがワードのかわりのWriterさん.
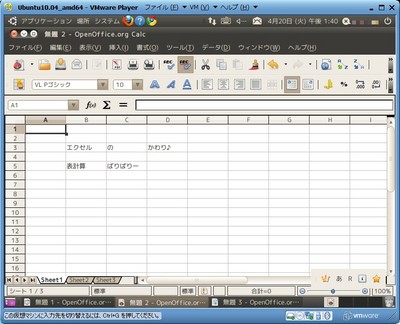
↑エクセルのかわりのCalcさん.
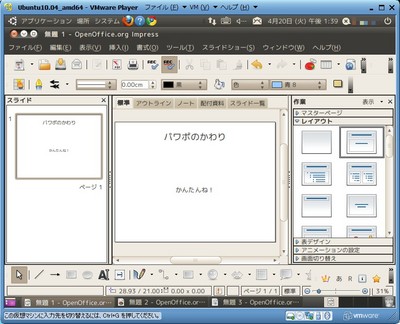
↑パワーポイントのかわりのImpressさん.
ちなみに,Googleドキュメントを使うという手もあると思います.悪くないですよ?OOoもGoogleドキュメントも,すごいんだぜ?保存する時にPDFで保存できるんだぜ.優しいね.優しさがにじみ出てるね.
・C言語でプログラミングの勉強をしたい!
すればいいじゃん(え.標準でインストールされているはずです.安全のために,パッケージマネージャからbuild-essenialを入れておきましょう.あとは普通にプログラムを書いて,コンパイルして,実行です.コンパイルなどの手順は以下の通り.
$ vim foo.c
$ gcc foo.c
$ ./a.out簡単だねっ!え?VisualStudioみたいな統合環境が良いだって??そしたら,パッケージマネージャでgeanyってのを入れると良いと思うよ!
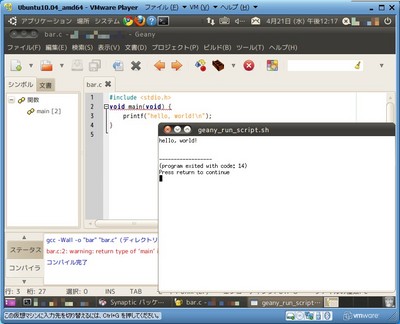
まぁ,eclipseを入れても良いとは思いますが,依存パッケージが多いので,インストールに時間がかかりますよ?仰々しいプログラムを書くなら,eclipseもよろしいかと.インストールは同じくパッケージマネージャからeclipseを.日本語化とかC言語用の環境準備とか面倒くさいですよ?英語の勉強を兼ねて,英語のままで使うってのも良いかもしれません.
・さてそろそろ論文書くか
TeXの出番ですね?わかります.でも,今日は疲れたよ.また今度にしよう!そうしよう!
参考:
軽量アプリを厳選し、Ubuntu 10.04 β2を入れた4GBのUSBメモリでブートした古いノートPCで仕事してみた | Viva! Ubuntu!!
Ubuntuで C言語を使おう | 不定期ソフトウェア開発